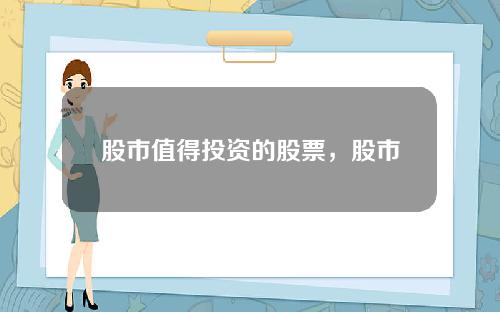作为一名不务正业的计算机专业学生,MacBook Pro 是我平时生活学习的好伴侣。为了干一些粗活和玩游戏,我也自己组装了一台 Windows 电脑。在本文中,我想分享一些自己比较喜欢的桌面端软件,还请大家包涵指正。
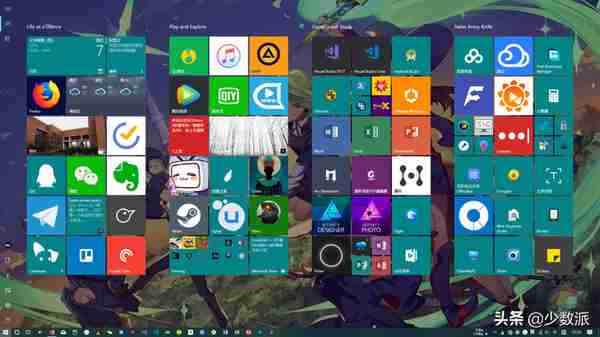
我的「开始」屏幕
让生产力更上一层
如果你经常浏览少数派文章,或者曾搜索过 Windows 效率工具推荐,对下文的软件或许有所了解。不过为了凑字数,我还是会再介绍一遍。
Listary
Listary 是我使用频率最高的软件之一,它的作用有点类似 macOS 上的 Alfred,可以帮助你快速定位文件、执行网页搜索等。我会双击 Ctrl 在任意位置唤出它,然后用键盘完成想要执行的动作。

Listary 还有一个我非常喜欢的功能,就是在文件选择对话框下快捷搜索并切换目录。你也可以在任意文件资源管理器窗口用 Listary 在本目录下进行搜索,并通过右键单击执行各种命令。
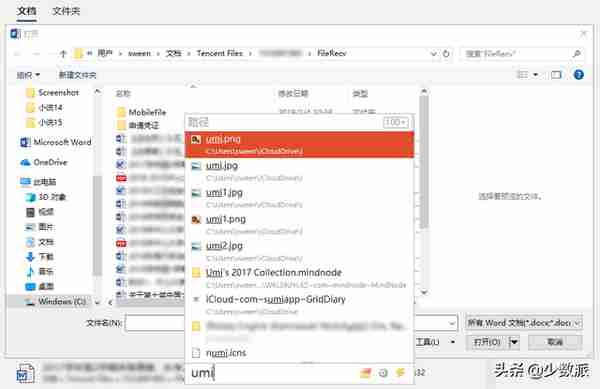
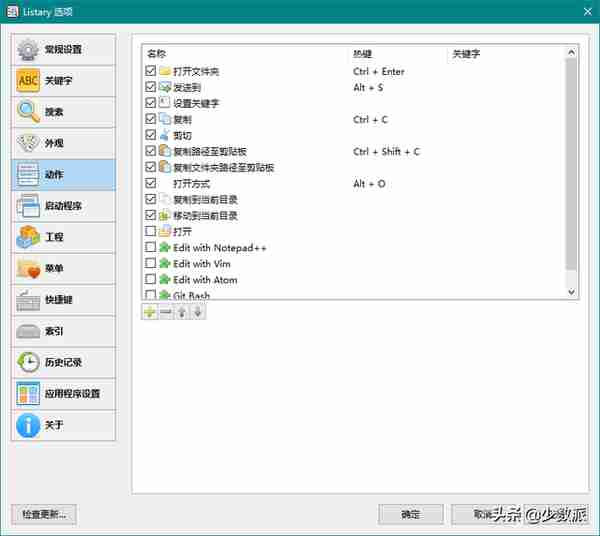
你可以在 官网 下载 Listary 免费版,19.95 美元的专业版则允许你进行模糊搜索、项目管理、自定义动作等进阶操作。
Everything
尽管 Listary 也可以搜索文件,但我更偏向于使用 Everything。它可以通过访问 NTFS 文件系统的 USN 日志,在数秒内检索完成几 TB 大小硬盘中的文件,并实时监测所有文件的增改情况。你可以通过正则表达式进行文件精确匹配,或使用更加直观的高级搜索功能,所有结果都可以近乎实时显示。
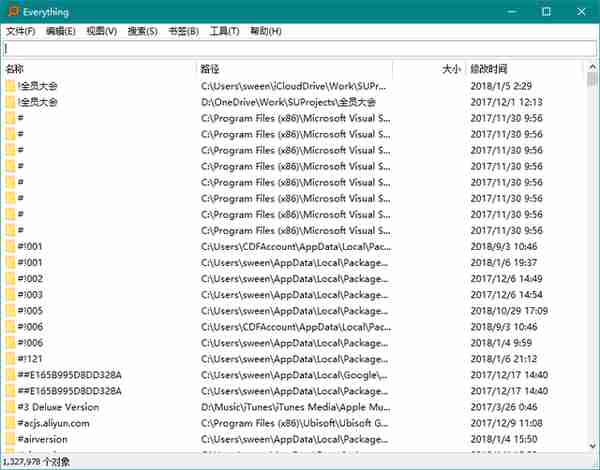
你可以在 官网 免费获取 Everything,同时提供绿色便携版本。
XYplorer
虽然 Windows 的系统功能不断得到强化,但是文件资源管理器却一直没有大的改变。你或许听说过 Total Commander 的大名,但经过多方比较后,我最终选择了 XYplorer 作为主力文件管理器。
XYplorer 的界面与原生应用比较相似,方便快速上手,它提供了标签、目录树和强大的过滤功能,可以自定义命令并执行脚本。与原生相比,XYplorer 的文件操作更加优秀,多达 256 步的撤销操作及复制粘贴时的更直观处理,让你无惧修改。
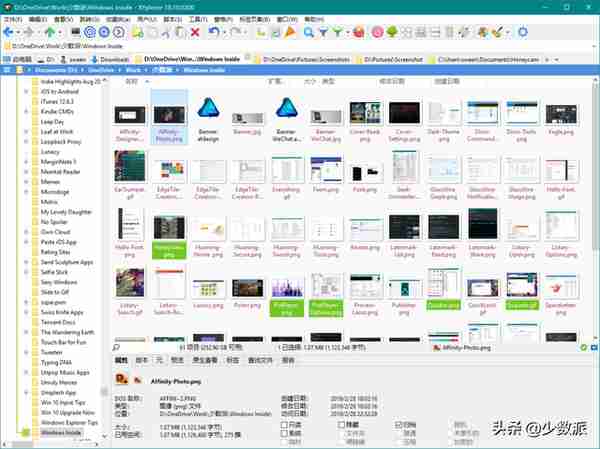
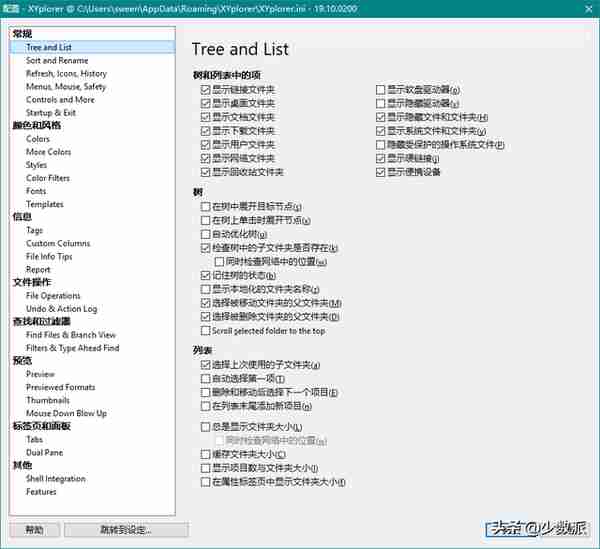
你可以在 官网 以 39.95 美元的价格购买 XYplorer。
WGestures
当你习惯鼠标手势后,就很难忍受低效的鼠标交互方式了。利用 WGestures,你可以为每个软件分别设置相应的手势,完成窗口控制、网页导航、文本处理、快捷键及脚本命令等操作。WGestures 支持包括斜向在内的 8 种基本手势,配合鼠标右键及中键,可以轻松实现各种复杂手势及操作。
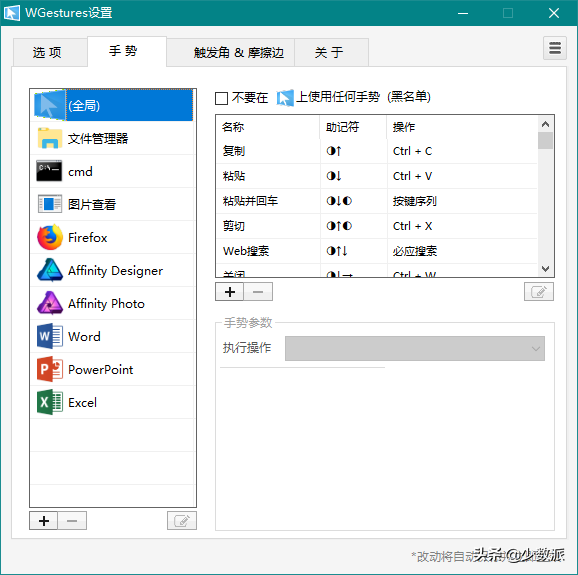
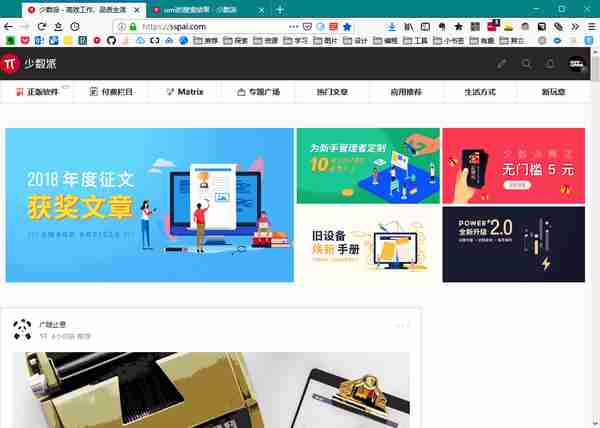
WGestures 的另一个实用功能是摩擦角和触发边。你可以通过设置让鼠标移动到四角或在边界上摩擦时执行指定命令,不需要点击按键,提高日常操作效率。
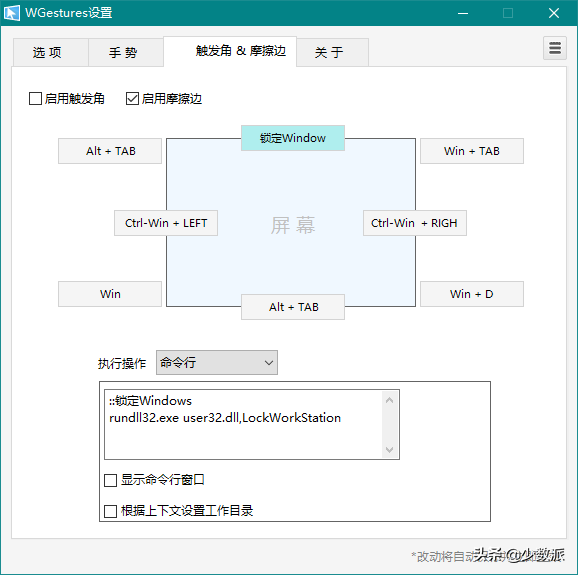
你可以在 官网 免费获取 WGestures。
Quicker
尽管去年才诞生,但 Quicker 已经成为我最喜爱的效率工具之一。它可以通过右键唤醒,并执行启动程序、模拟按键、运行脚本等诸多命令,减少鼠标移动和键盘切换。在不同软件中,我们常用的功能可能并不一样,而 Quicker 还支持为每个软件单独配置命令面板,提高工作效率。
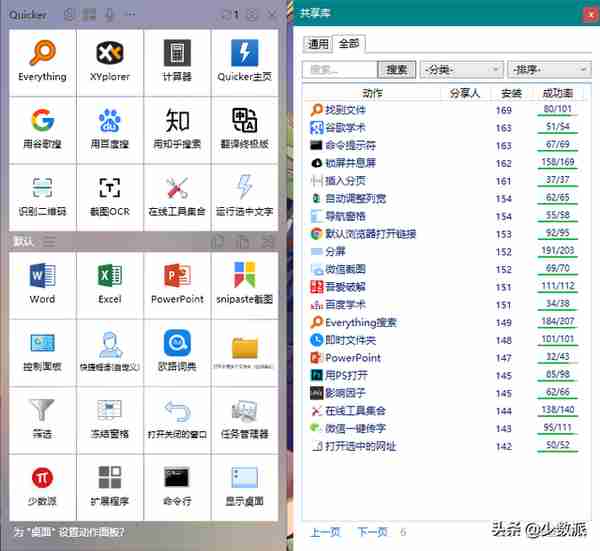
你可以在 官网 免费获取 Quicker。
Capslock+
Caps Lock 是一个必不可少、却总被遗忘的键位,从不与各路快捷键为伍。而 Capslock+ 的设计理念就是将它改造为和 Ctrl、Alt、Shift 类似的修饰键,实现文本输入增强、窗口切换、快速搜索等功能。
以文本输入为例,你可以通过 Capslock 键配合以下辅助按键实现大部分文本操作需求,不再需要在鼠标和键盘间来回切换。
Capslock + E / D / S / F(上 / 下 / 左 / 右)Capslock + I / K / J / L(上 / 下 / 左 / 右选中文字)Capslock + W / R(向左 / 右删除文字)Capslock + A / G(光标向左 / 右跳一个单词,对英文、代码特别有用)Capslock + ; / P(移动光标至行首 / 行末)Capslock + U / O(选中光标至行首 / 行末文字)Capslock + Backspace(删除光标所在行所有文字)Capslock + Enter(无论光标是否在行末都能新起一个换行而不截断原句子)
你可以在 官网 下载 Capslock+,尽管无任何强制措施,但其为收费软件,不要忘了请作者喝杯咖啡哦。
Snipaste
我曾经尝试过 FastStone Capture、ShareX 等多款截图软件,直到遇见 Snipaste 才画上句点。除了基础的截图功能外,它还可以添加文本、形状、箭头、涂鸦、马赛克等标注,并将截图或剪贴板内容直接固定在屏幕上,方便随时查看。
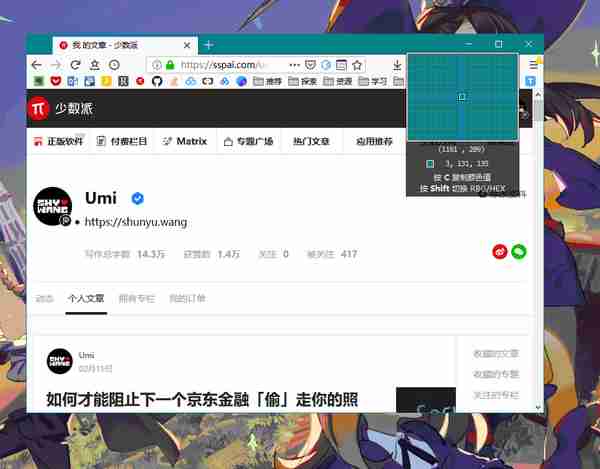
你可以在 官网 或 Microsoft Store 免费获取 Snipaste,¥99 的专业版可以解锁父子元素框选、贴图裁剪及缩略图等更多高级功能。
Visual Studio Code
人生苦短,我用 VS Code 完成关于文本编辑工作的一切。它天生支持几乎所有编程语言,还可以通过扩展个性化相应的语法高亮等。由于我通常在 Mac 上写文章,VS Code 还是我在 Windows 上临时编辑 Markdown 文件的首选。
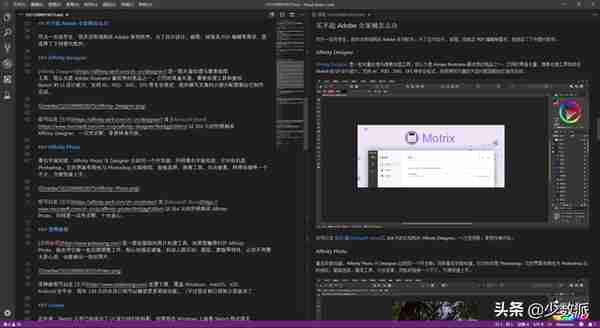
如果你想忙里偷闲,VS Code 强大的扩展能力还能让你用它刷 LeetCode 或 V2EX,可谓带薪划水必备。
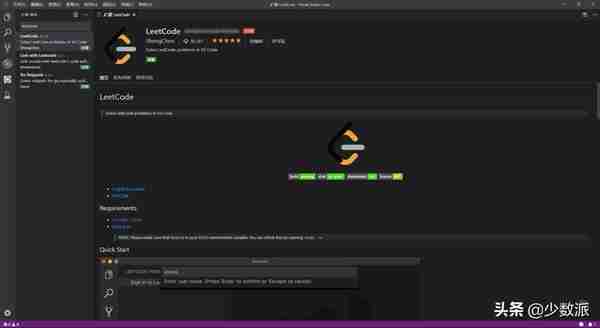
你可以在 官网 免费获取 Visual Studio Code。
Feem
对于同时使用 macOS、Windows、iOS 和 Android 的我来说,如何在多设备间传输文件是件烦心事,而 Feem 这款应用,就能自动连接局域网内设备,并快速共享文本、图片和文件,延迟极低。
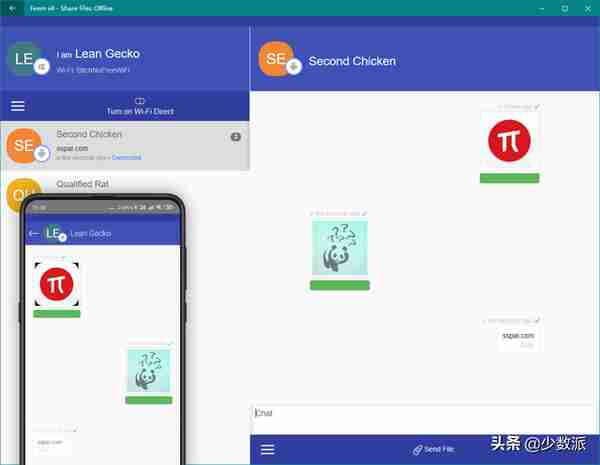
你可以在 Microsoft Store 免费获取 Feem 的 Windows 版本,并在 官网 下载其它版本。
QuickLook
macOS 有一项绝技,就是在访达选中后,按空格键就能预览文件内容,江湖人称「一指禅」。安装 QuickLook 后,你也可以在 Windows 上享受这一功能。它支持常见的文档、图片、视频、音频等格式,还可以通过插件预览 Office 文档和 ePub 书籍等。
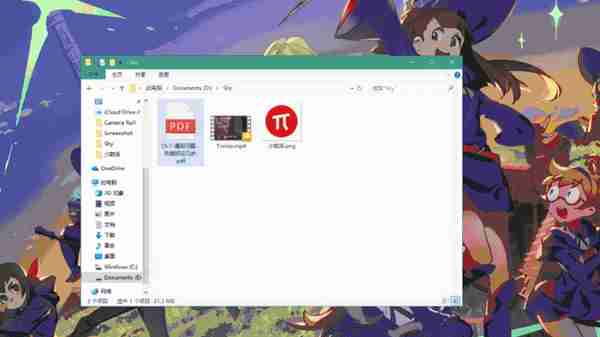
你可以在 GitHub 或 Microsoft Store 免费获取 QuickLook。
买不起 Adobe 全家桶怎么办
作为一名穷学生,我并没有钱购买 Adobe 系列软件。为了应对设计、修图、排版及 PDF 编辑等需求,我选择了下列替代软件。
Affinity Designer
Affinity Designer 是一款矢量处理与像素绘图工具,我认为是 Adobe Illustrator 最优秀的竞品之一。它同时具备矢量、像素处理工具和类似 Sketch 的 UI 设计能力,支持 AI、PSD、SVG、EPS 等专业格式,我所撰写文章的大部分配图都由它制作完成。
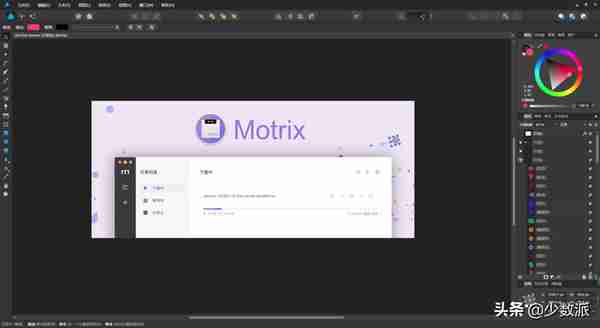
你可以在 官网 和 Microsoft Store 以 354 元的价格购买 Affinity Designer,一次性买断,享受终身升级。
Affinity Photo
看名字就知道,Affinity Photo 与 Designer 出自同一个开发商;同样看名字就知道,它对标的是 Photoshop。它的界面布局也与 Photoshop 比较相似,智能选择、画笔工具、污点修复、网格环绕等一个不少,方便快速上手。

你可以在 官网 和 Microsoft Store 以 354 元的价格购买 Affinity Photo,同样是一次性买断,十分良心。
泼辣修图
泼辣修图 是一款轻量级的照片处理工具,如果我懒得打开 Affinity Photo,就会用它做一些后期调整工作。贴心的预设滤镜、自动人脸识别、图层、蒙版等特性,让你不用费太多心思,也能修出一张好照片。
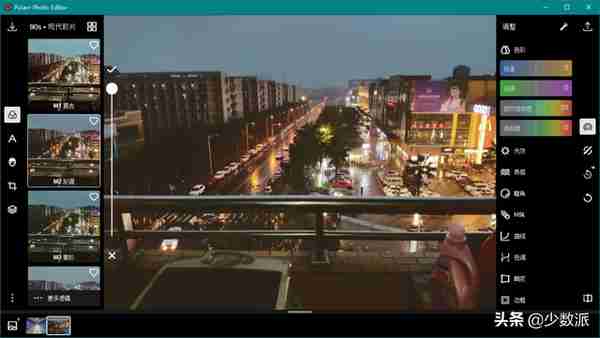
泼辣修图可以在 官网 免费下载,覆盖 Windows、macOS、iOS、Android 全平台,每年 149 元的会员订阅可以解锁更多高级功能。
Lunacy
近年来,Sketch 几乎已经成为了 UI 设计师们的标配,但要想在 Windows 上查看 Sketch 格式源文件,就要费一番心思了。不过,Lunacy 就可以解决这一难题。它不仅可以完整预览 .sketch 文件,还能胜任简单的编辑工作,跨屏协作更轻松。

你可以在 官网 和 Microsoft Store 免费获取 Lunacy。
Microsoft Publisher
Microsoft Publisher 包含在 Office 365 订阅中,算是 Adobe InDesign 的劣化替代品。它提供了比 Word 更出色的页面元素控制及图文排版功能,我会用来完成一些简单的社团海报和课程作业,暂且够用。

Eagle
要整理堆积如山的图片素材,Eagle 是我的不二之选。它能应对从 PSD 到 PDF 的数十种文件格式,并通过智能文件夹、标签、注释、颜色等方式有效筛选素材。如果在网页中看到喜欢的图片,你也可以用 Eagle 的浏览器扩展一键收集它。
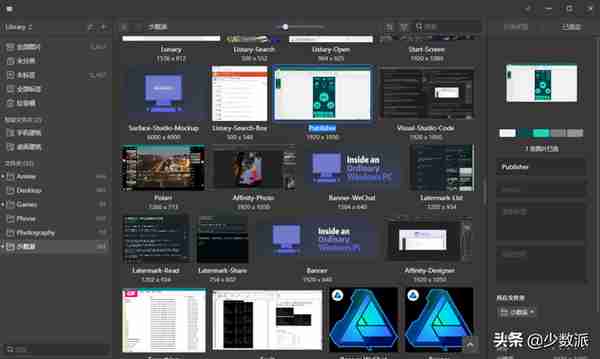
你可以在 官网 下载 Eagle,并在 少数派正版软件商店 优惠购买。
字由
除了图片素材外,如何管理上百种字体也是件烦心事。字由则收集了数千种中西文字体,可以通过类型、风格、用途、字重等筛选。激活相应字体后,无需下载安装,就能直接应用至 Photoshop、PowerPoint、CorelDRAW 等设计软件中,简单易用。
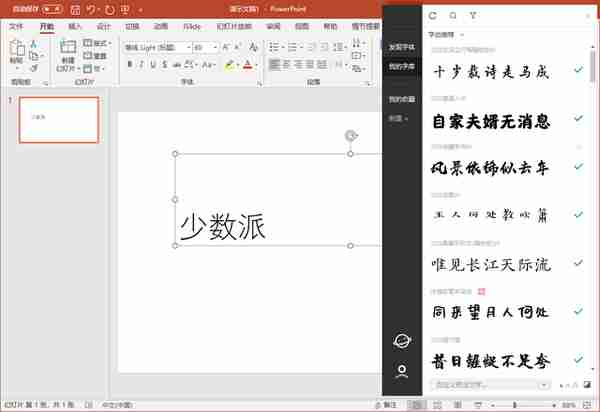
你可以在 官网 免费获取字由,部分字体商用授权许可请联系相应厂商。
福昕高级 PDF 编辑器
福昕(Foxit)可能是我国最受欢迎的 PDF 阅读器,由其出品的 PDF 编辑器 也是 Adobe Acrobat 的有力竞争对手。它提供了各种 PDF 批注工具;支持编辑 PDF 中的文本、段落、图片;设计并填写表单;OCR 识别图片中的文字;管理 PDF 页面;转换为其它文件格式等,界面也比较友好。

不过,我选择福昕高级 PDF 编辑器的理由很简单:我校购买了其教育版授权,可以在校内免费使用。对其他用户来说,免费的 Icecream PDF Editor 和价格更优惠的 PDFelement 6 Pro 也是个不错的选择。
坏马也要配好鞍
不论电脑配置是高是低,做些系统优化总是有好处的。如果你不想忍受大数字或某鹅的荼毒,不妨试试下面的几款软件。
火绒安全软件
如果你觉得 Windows Defender 还是有些简陋,火绒安全软件是个不错的选择。它提供了病毒联网查杀、垃圾清理、下载保护、浏览器保护等国产卫士标配功能,但不会拖家带口向你问好,还你一片清净。

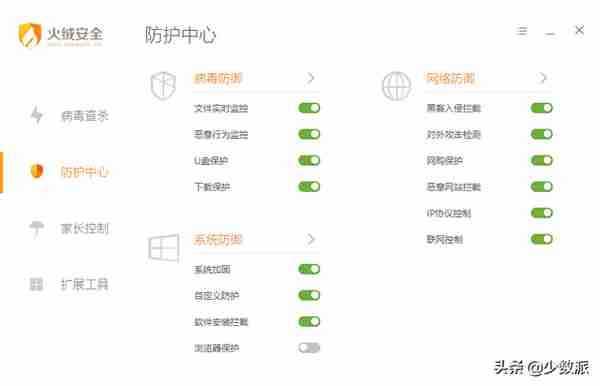
除了系统防护外,火绒安全软件还提供了数种实用工具,如弹窗拦截、右键菜单管理、启动项管理、文件粉碎机等。如果你是进阶用户,还可以试试火绒剑这一强大的专业安全分析工具。
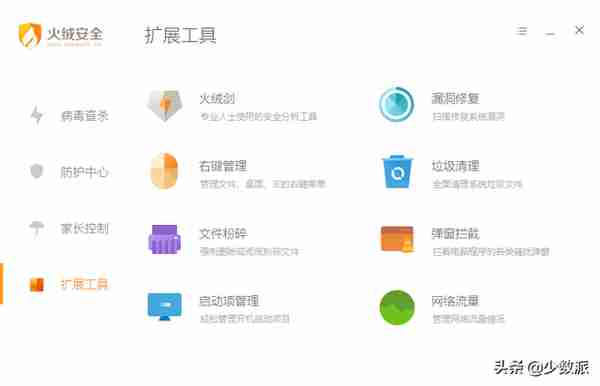
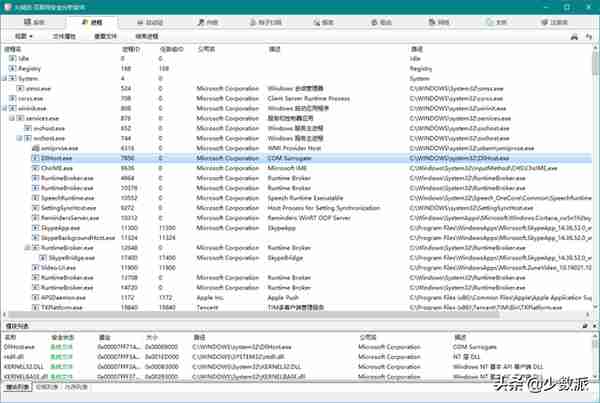
你可以在 官网 免费获取火绒安全软件。
GlassWire
如果你想时刻了解电脑的网络动态,界面友好、易于上手的 GlassWire 是个不错的选择。它提供了直观的可视化界面,让你依据时间、应用程序、IP 等条件过滤流量使用情况,一目了然。

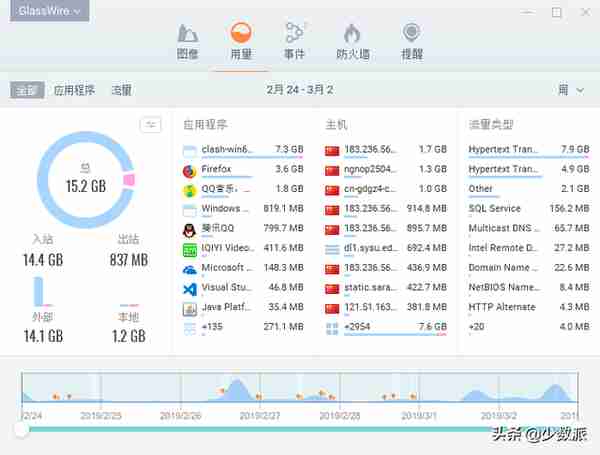
此外,GlassWire 还可以提示新应用请求联网和空闲时段的网络占用情况、禁用单个程序联网、设置流量套餐,并调用 VirusTotal 联网查杀可疑文件等,是一款全能型的防火墙。
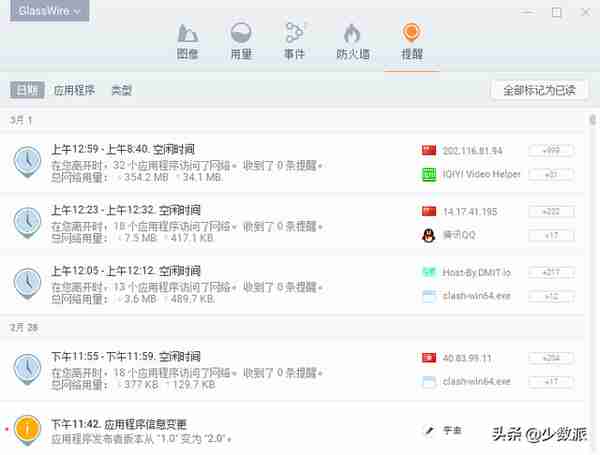
你可以在 官网 免费获取 GlassWire,39.99 美元起的付费版本将解锁联网前询问、迷你监控窗口等功能。
Process Lasso
Process Lasso 是一款进程级的系统优化工具,它可以通过规则调整各进程优先级,从而实现更优秀的系统性能调配。其内置了 ProBalance、SmartTrim、IdleSaver 和 Bitsum 四种预设模式,你也可以手动管理每个线程,并编辑配置文件,让你的电脑更懂你。

你可以在 官网 以 36 美元的价格购买 Process Lasso。
Dism++
Windows 是个好系统,但很多操作未免过于复杂,而 Dism++ 则融数种系统优化工具于一体。它基于微软官方系统修复工具 Dism 的底层技术 CBS 实现,同时提供系统更新修复、内存占用优化、热备份还原等功能,小白也能轻松使用。
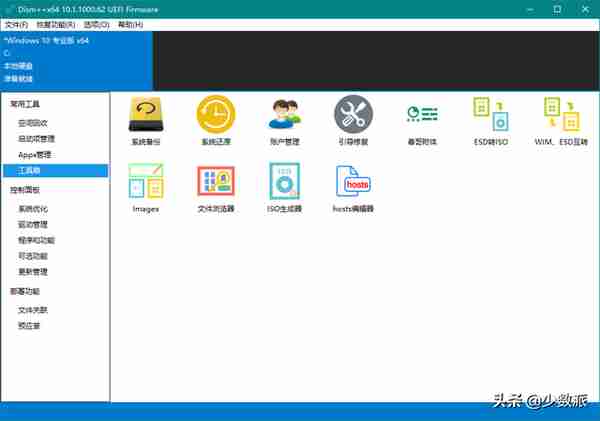
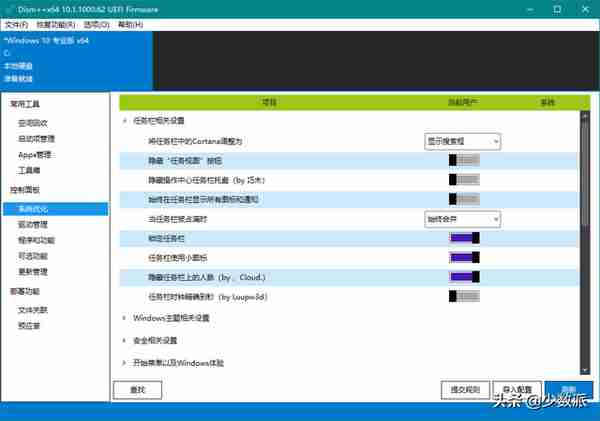
你可以在 官网 免费获取 Dism++ 的绿色便携版本。
Geek Uninstaller
Windows 的另一缺陷,就是卸载软件后留下的遍地狼藉了,这也成了卫士管家们的卖点之一。Geek Uninstaller,则是我见过最精简纯净的深度卸载工具。它仅有 6 MB 大小,绿色免安装,一键单击,就可以自动卸载并删除残余文件。
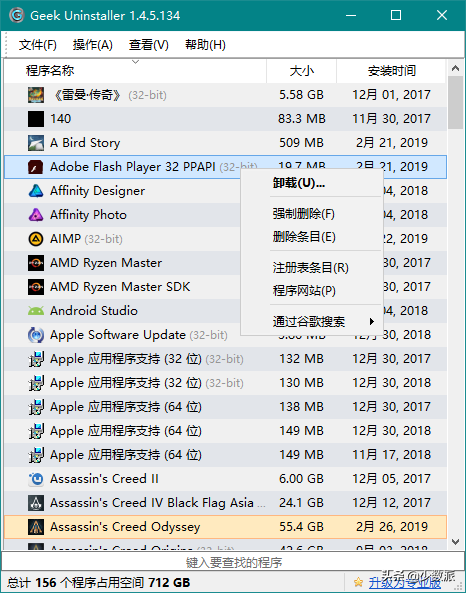
你可以在 官网 免费下载 Geek Uninstaller 的绿色便携版本,24.95 美元的专业版将为你解锁安装提示、批量卸载、启动项管理等功能。
SpaceSniffer
眼看着硬盘空间越来越少,翻遍目录却也难找讨厌的大文件。这时,SpaceSniffer 就能帮助你。它可以将整个硬盘的目录树划成片区,让你直观感受每个文件夹所占用的空间。你可以双击查看文件夹详情,并右键在文件资源管理器中找到它。
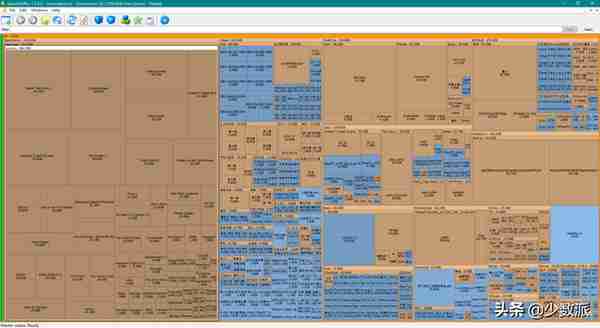
你可以在 官网 免费获取 SpaceSniffer 的绿色便携版本。
如果你想要一款颜值更高的同类应用,Microsoft Store 中的 Spaceketeer 是个不错的选择,其原价 71 元,截至发稿时正在限免。
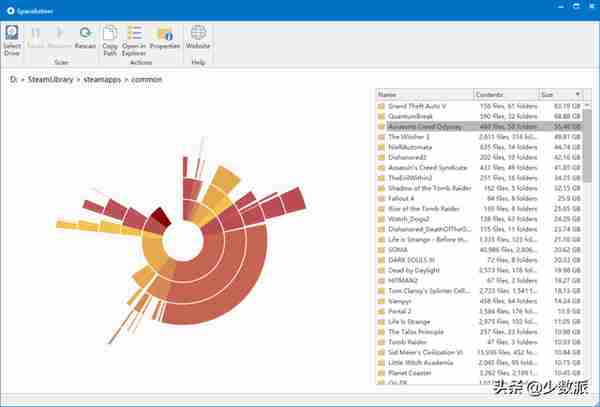
关联阅读:了解硬盘空间使用情况,你只需要这看一张图:SpaceKeteer | App+1
好好看,好好玩
讲了一堆生产力,让我们把视线转移到日常生活娱乐上,劳逸结合更有效。
PotPlayer
PotPlayer 应该算是视频播放器中的国民应用了,常年活跃于各推荐文章中。它干净小巧而扩展性强大,拥有出色的解码能力和丰富的参数选项,同时界面可高度自定义,实乃居家杀人放火必备。

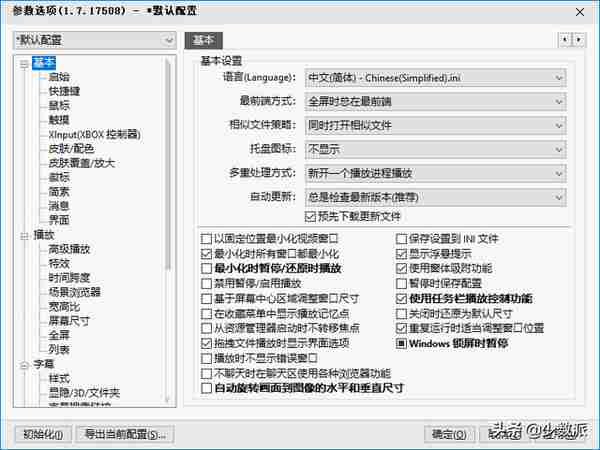
你可以在 官网 免费获取 PotPlayer。
Honeyview
Honeyview 与 Bandizip 和 Honeycam 师出同门,也是我的主力图片浏览器。它的最大特点就是快速简洁,支持包括 RAW 和 PSD 在内的大部分图像格式。你还可以在文件资源管理器中通过右键单击预览图像,并直接浏览压缩包内的图片,无需解压。
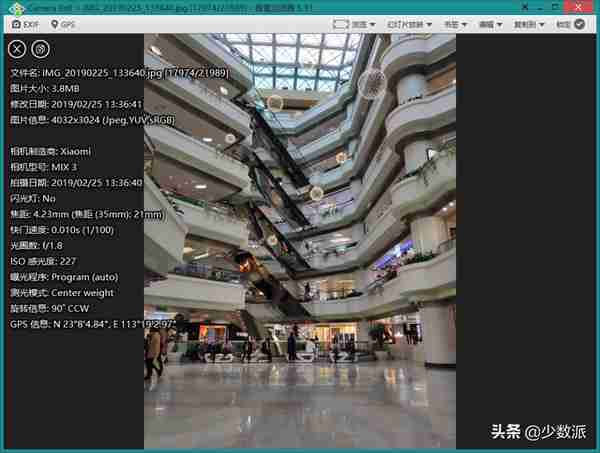
你可以在 官网 免费获取 Honeyview。
Cover
Honeyview 的双页模式是阅读漫画的好帮手,但专业的事,让我们交给专业的 App 做。而 Cover,就是我目前遇到过最精致易用的漫画阅读器。它可以添加本地或 OneDrive、Dropbox、Google Drive 等在线服务中的文件夹,识别 ZIP、RAR、PDF、ePub 等格式,自动刷新书库和裁切页面黑边,智能重命名等,并支持通过快捷键执行各种操作。

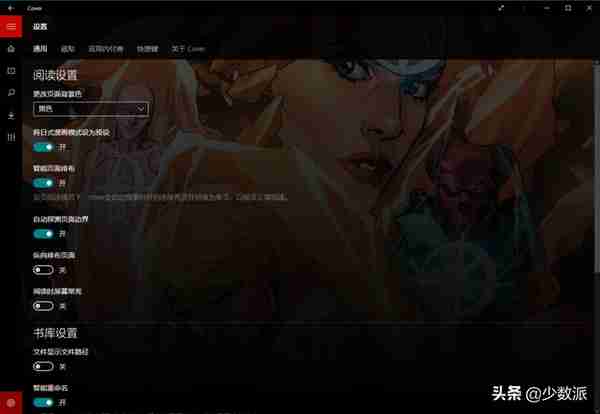
作为一款 UWP 应用,Cover 还支持动态磁贴刷新,并可以在 Microsoft Store 免费下载使用,应用内购买则可以解锁 25 本漫画数量限制。
Latermark for Pocket
Latermark 是一款全功能的 Pocket 第三方客户端,支持批量编辑、标签和高级筛选器、阅读风格等设置。由于是 UWP 应用,你还可以通过 Windows 原生分享菜单快速添加网页至 Pocket 稍后阅读,与其它平台无缝同步。


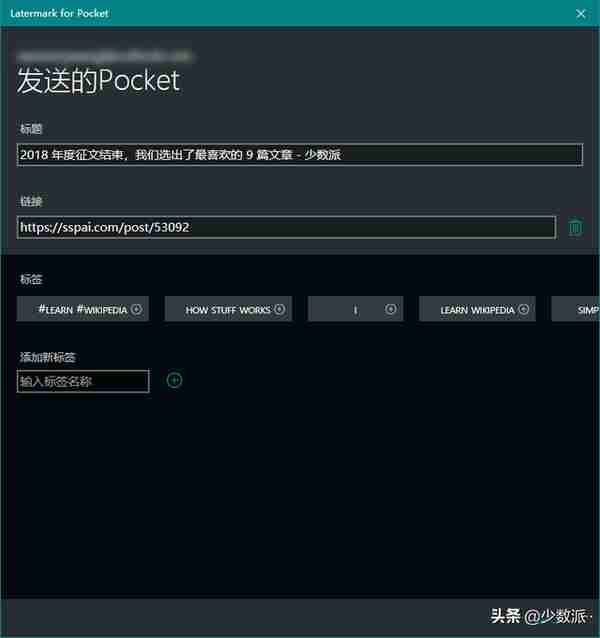
你可以在 Microsoft Store 免费获取 Latermark for Pocket,部分功能需要内购解锁。
Tweeten
在 Twitter 放弃桌面客户端后,要想好好刷推,我认为 Tweeten 是最好的选择。它基于 TweetDeck 开发,利用多栏设计增加可视区域,拥有强大的搜索过滤器及支持自定义 CSS 的个性化设置,大大提高了阅读效率。
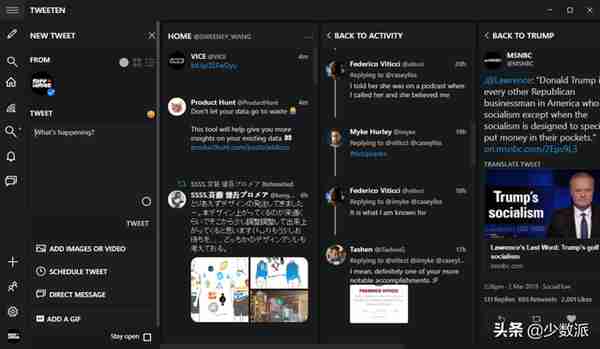
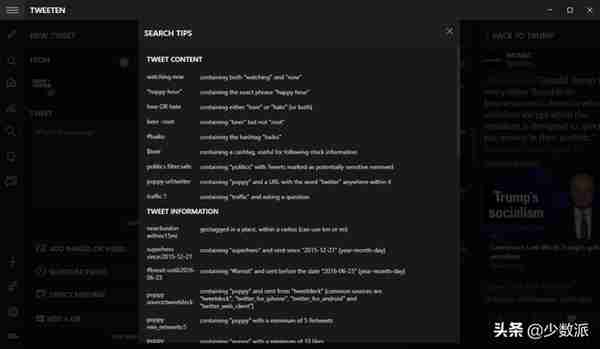
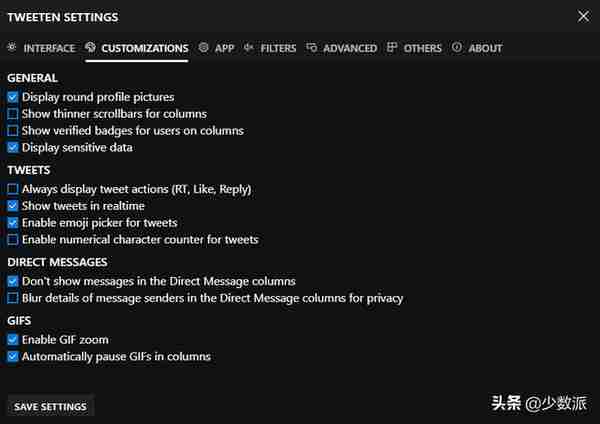
你可以在 GitHub 或 Microsoft Store 免费获取 Tweeten。
关联阅读:Tweeten:更好用的 Twitter 桌面客户端
Knotes
Kindle 自带的标注功能实在过于简陋:查找低效、难以修改、导出困难。Knotes 则改变了这一切,它能让你直观地浏览、搜索、修改和管理所有标注,导出至 Markdown、PDF 或印象笔记等,并支持双向增量同步。

你可以在 少数派正版软件商城 以 29 元的价格购买 Knotes。
一些有趣的小工具
在本文的最后,我想分享几个或许不那么实用的软件,希望能解决你的一些「痒点」。
Windows 10 Auto-Night-Mode
在 Windows 10 版本 1809 中,微软加入了官方的黑暗模式。不过,最近流行的是依据时间自动切换系统主题颜色。好事的开发者们自然不会错过这一商机,Windows 10 Auto-Night-Mode 就能够帮助你按当地时间自动切换应用模式,并单独设置应用、系统、Edge 浏览器主题颜色。

你可以在 GitHub 免费获取 Windows 10 Auto-Night-Mode。
XMeters
由于宿舍宽带常年处于薛定谔状态,时刻了解当前网速可以说是刚需了。而 XMeters 就能够在任务栏显示网速、CPU、内存及硬盘资源占用情况,并提供了多种个性化设置,再也不用请任务管理器出山了。

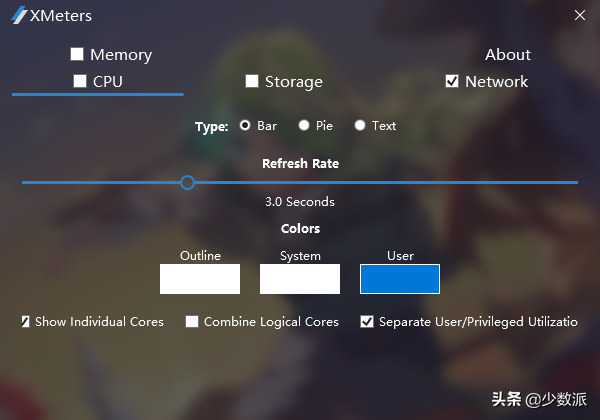
你可以在 官网 免费获取 XMeters,自定义刷新频率需购买 4.99 美元的专业版。
EdgeTile Creators
自 Windows 8 开始,微软抛弃了旧有的“开始”菜单风格,并引入了磁贴这一全新设计。不过,对于未适配软件,大方块里小小一图标就不那么顺眼了。为此,我安装了 EdgeTile Creators,给每个软件都画上了对应的妆容。你可以自由定制不同大小的磁贴样式及颜色,并固定文件夹和链接,让“开始”屏幕更懂你心。
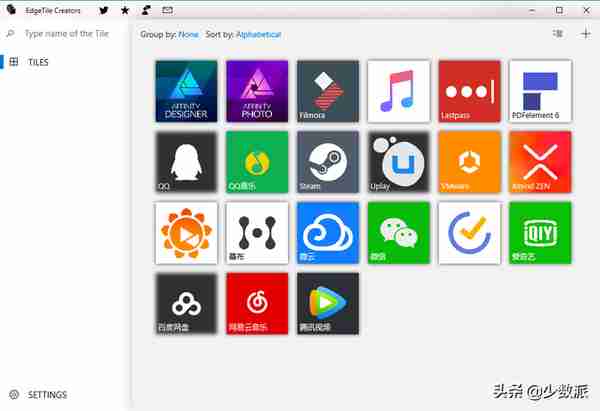
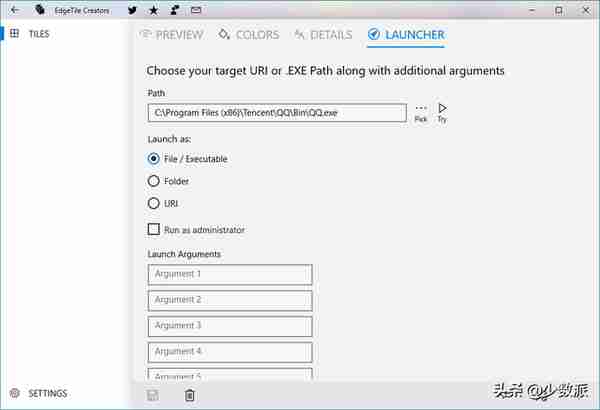
你可以在 Microsoft Store 以 42 元的价格购买 EdgeTile Creators。
EarTrumpet
听音乐、看视频、玩游戏……在各应用切换过程中,你可能会频繁调整系统音量大小,以适应自己的耳朵。而 EarTrumpet 则可以为每个软件单独设置音量,还能选择要使用哪个麦克风,再也不用按音量键了。
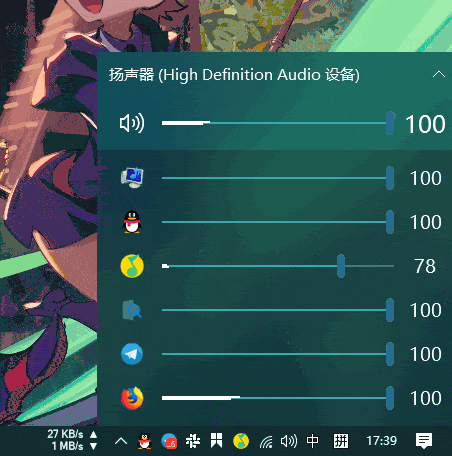
你可以在 Microsoft Store 免费获取 EarTrumpet。