说到雨伞,我相信很多人都不会陌生了,雨伞是我们生活中的工具,在下雨的时候我们可以用它来遮雨,太阳很大的时候我们可以用它来遮太阳。无所不能,非常方便,但是不知道你们有没有绘制过企业VI雨伞呢,CDR绘制漂亮企业形象识别设计中的雨伞的制作。使设计到位、实施科学的视觉识别系统,是传播企业文化、建立企业知名度、塑造企业形象的快速便捷之途。
CDR怎么制作企业VI之雨伞的制作
具体的制作步骤如下:
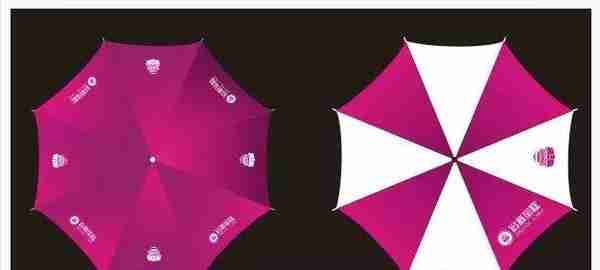
点击此处添加图片说明文字
CDR怎么制作企业VI之雨伞的制作
步骤一、新建画布 打开CorelDRAW,按快捷键Ctrl+N新建画布。
CDR怎么制作企业VI之雨伞的制作
步骤二、绘制正圆 使用"椭圆形工具"按住Ctrl键绘制正圆,并拖出水平、垂直方向的参考线以圆形中心为基准对齐,如图所示。
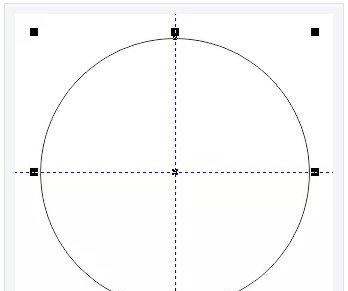
点击此处添加图片说明文字
步骤三、设置1/8饼形 在选中正圆的状态下,单击属性栏中的饼形图标按钮,设置"结束角度"为45°,这样就得到了一个1/8饼形,效果如图所示。
步骤四、旋转图形 现在得到了雨伞的一个面,但是它
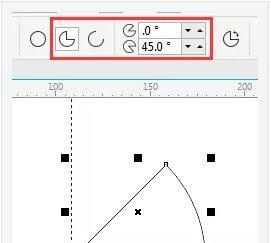
点击此处添加图片说明文字
是倾斜的,不利于我们操作。再次单击图形,呈旋转状态将旋转中心点移至参考线交叉位置,输入"旋转角度"为67.5°,得到效果如图所示。
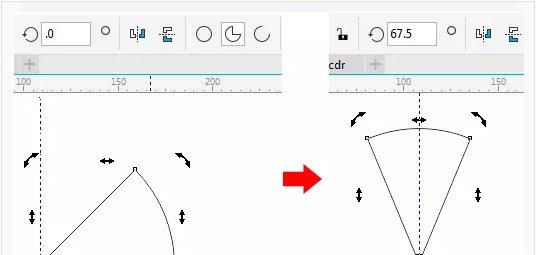
点击此处添加图片说明文字
步骤五、调整图形 按快捷键Ctrl+Q将图形进行转曲操作。然后用"形状工具"调整上面的两个节点,如图所示。
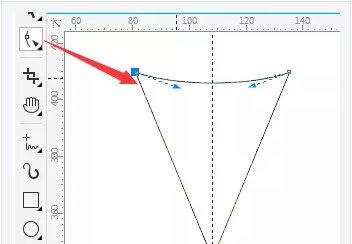
点击此处添加图片说明文字
步骤六、填充颜色 按F11打开"渐变填充"对话框,设置渐变颜色填充为(C:50、M:100、Y:35、K:10)到(C:10、M:100、Y:10、K:0),填充颜色后的效果如图所示。
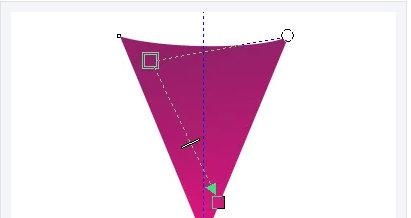
点击此处添加图片说明文字
步骤七、旋转复制 打开"变换"泊坞窗。设置变换角度为45°,副本为7,应用变换旋转操作。
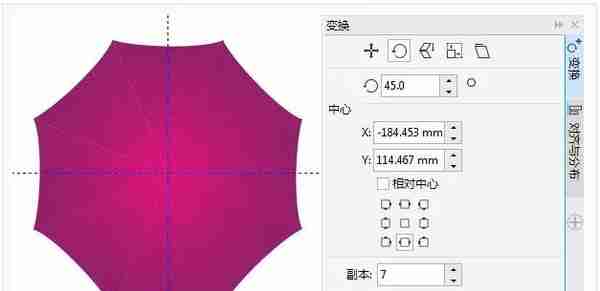
点击此处添加图片说明文字
步骤八、 调整图形 制作伞骨边缘的珠尾部分,先绘制一个矩形,将其转曲,使用"形状工具"调整节点,得到效果如图所示。
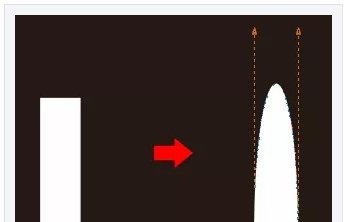
点击此处添加图片说明文字
步骤九、 居中对齐 继续使用"椭圆形工具"按住Ctrl键绘制正圆,按住Shift键,使用"选择工具"加变形之后的矩形造型。在"对齐与分布"泊坞窗中单击"水平居中对齐"按钮,然后将两图形按Ctrl+G组合对象。得到的效果如下图所示。
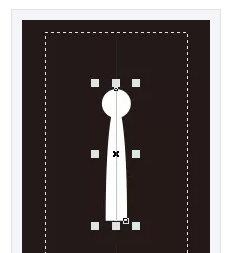
点击此处添加图片说明文字
步骤十、 调整顺序 将制作出来的珠尾进行旋转22.5°以和伞面贴合。按快捷键Ctrl+PgDn将其顺序向后一层调整,如图所示。
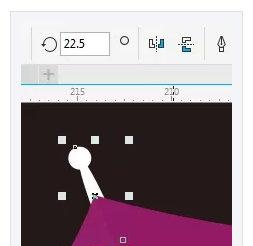
点击此处添加图片说明文字
步骤十一、 复制旋转 打开"变换"泊坞窗。执行"对象>变换>旋转"命令,选中珠尾部件,再次单击呈旋转状态,使用"选择工具"移动中心点到参考线交叉位置,设置变换旋转参数和之前一样,得到效果如下图所示。
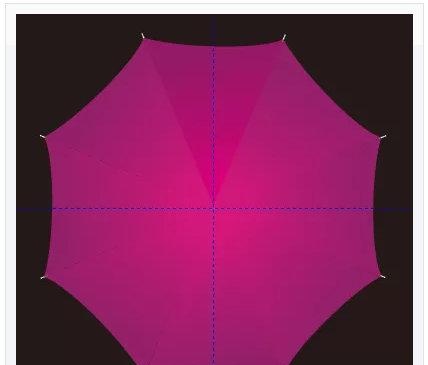
点击此处添加图片说明文字
步骤十二、 调整颜色 分别调整各个伞面光源,得到更好地视觉效果。
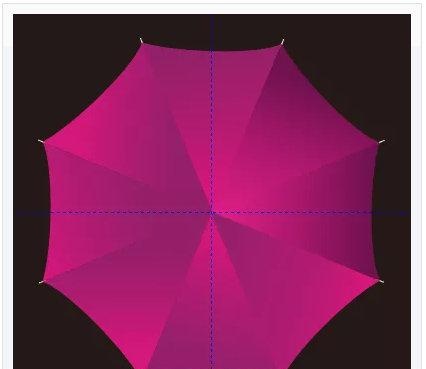
点击此处添加图片说明文字
步骤十三、 应用封套 执行"文件"→"导入"命令,将cdr格式素材logo导入到文档。由于导入进来的logo过于扁平,可以利用"封套工具"添加与伞面弧度相同的弧度,效果如图所示。

点击此处添加图片说明文字
步骤十四、 复制旋转 打开"变换"泊坞窗。执行"复制旋转"命令,选中logo,再次单击呈旋转状态,使用"选择工具"移动中心点到参考线交叉位置,设置变换旋转角度为90°,副本为3,得到效果如下图所示 。
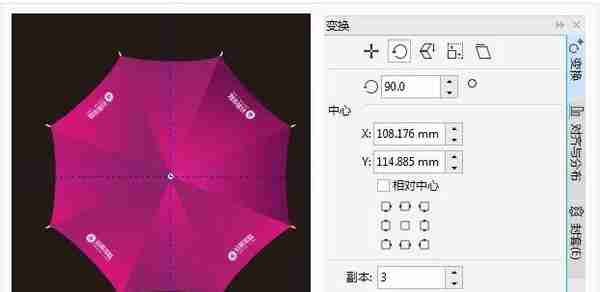
点击此处添加图片说明文字
步骤十五、 复制旋转 将Logo中的图案单独拿出来,并重复上一步骤中的复制旋转操作,这里将不再赘述。

点击此处添加图片说明文字
步骤十六、 复制图形 绘制一个正圆并应用阴影样式作为伞柄露出的伞尖部分。
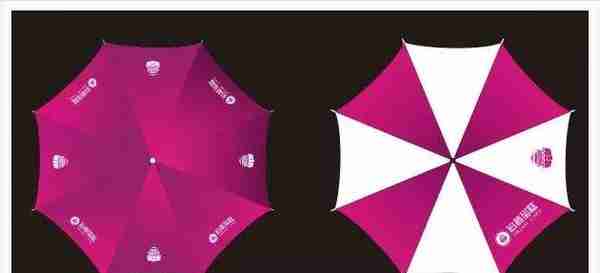
点击此处添加图片说明文字
VI雨伞就制作完成了,保存文件,把刚才制作好的雨伞文件,导出到我们要保存的文件夹中,按住键盘上的ctrl+e键导出,然后填写要导出文件的文件名称,及文件保存的类型,在这样最好保存jpg格式类型,适用于所有软件。如图所示。
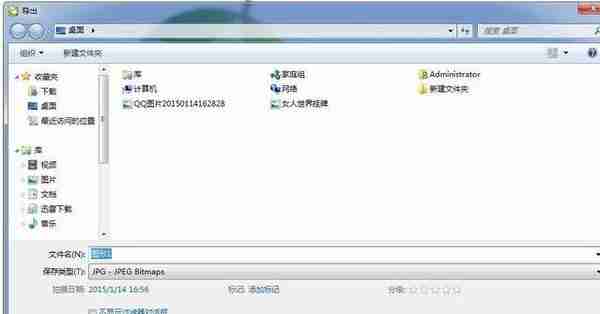
点击此处添加图片说明文字
CorelDRAW制作企业VI之雨伞的制作,大家可以动手操作一下,建议大家可以在此基础上做些改进和创新。
对设计感兴趣想了解学习更多设计可关注