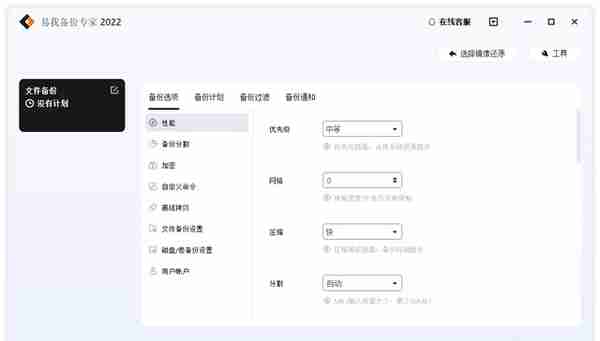移动硬盘和U盘比较,它的体积是比较大的,但是相应的存储位置就会大点。它作为可移动设备,对于存储大型的数据,还是非常方便的。
有时候用户会发现移动硬盘出现一些问题,移动硬盘与电脑连接后,在电脑桌面右下角有反应,但是盘符却无法显示。移动硬盘无法识别怎么办?下面就给大家分享一些解决方法,亲测非常实用!

一、移动硬盘无法识别怎么恢复?
当我们把移动硬盘插入电脑,移动硬盘没坏但是电脑读不出,这该怎么办?来看看下面两种恢复方法。
方法1:更改驱动器号
第1步:在电脑桌面找到【此电脑】,右键选择【管理】。选择【磁盘管理】;
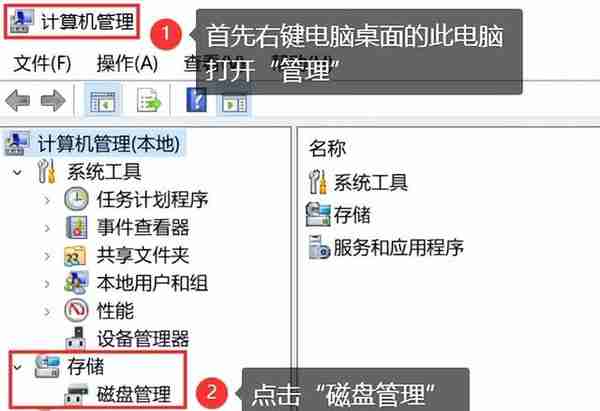
第2步:在打开的界面右侧,找到并右键选择【更改驱动器号和路径】的选项;
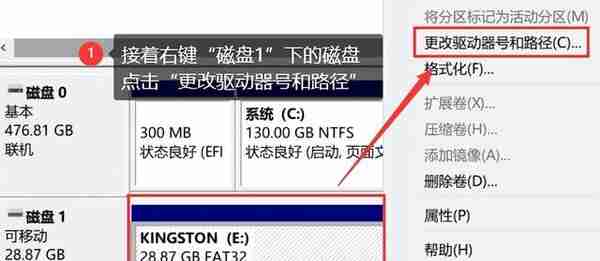
第3步:之后点击【更改】选项,没有就选择【添加】。【确定】之后,电脑就可以显示移动硬盘了。
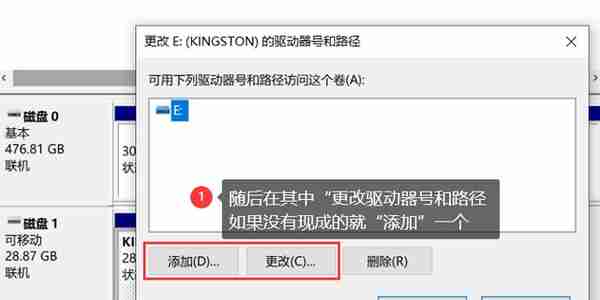
方法2:卸载移动硬盘
第1步:如果第一个方法不成功,那就返回到刚刚的界面,打开【设备管理器】;
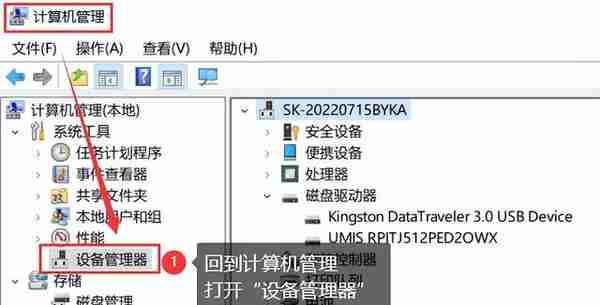
第2步:查看【磁盘驱动器】里面有没有移动硬盘,有的话就右键选择【卸载设备】,然后重新插拔一下移动硬盘。如果没有,就右键选择【扫描检测移动改动】。
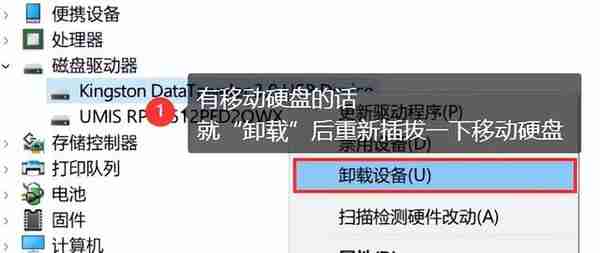
二、移动硬盘的数据丢失怎么办?
在上述操作过程中,可能会存在移动硬盘数据丢失的情况。移动硬盘损坏怎么恢复数据?我们可以通过数据恢复软件来进行恢复了。
【数据蛙恢复专家】是一款很实用的数据恢复软件,它除了可以恢复移动硬盘丢失的数据,还可以恢复硬盘、U盘、电脑、照相机、监控等设备的数据。不信的话,那就来免费扫描下你的移动硬盘,看有没有你要恢复的数据!
演示机型:联想GeekPro2020
系统版本:Windows 10
软件版本:数据蛙恢复专家3.1.6
第1步:下载安装数据恢复软件,根据操作指示来完成移动硬盘的恢复过程。下面就来讲解关于该软件恢复数据的过程和步骤。
第2步:选择文件类型:选择全部。选择文件路径:移动硬盘(这里要与电脑连接成功,才可以在可移动驱动器显示)。然后开始【扫描】。

第3步:找到的文件会以列表的形式在窗口的左边,通过点击不同的文件夹来查看里面都有哪些文件。还可以根据你的需要,页面右上角可以切换不同的视图。找到并选中要恢复的文件,点击【恢复】并保存即可。
备注:如果文件第一次扫描没有找齐,可以利用它的【深度扫描】哦!
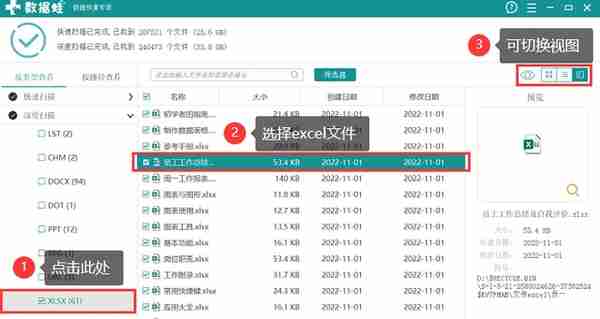
很多时候,移动硬盘无法识别,可能是由于我们不当的操作,使得它出现问题。所以日常使用移动硬盘的过程中,一定要正确地插拔,好好爱护它。如果遇到数据丢失也不用着急,第一时间停止下一步的操作,通过数据恢复软件来进行恢复。
往期推荐: